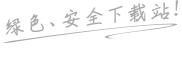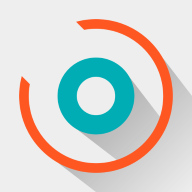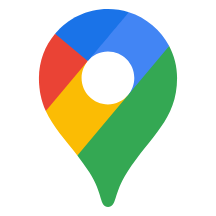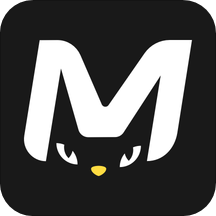Win11电脑分屏怎么设置?Win11电脑分屏设置图文教程
Win11电脑分屏怎么设置?有小伙伴在安装了Win11系统之后发现自己不会使用Win11系统的分屏功能,于是来求助小编。小编根据这位小伙伴的问题研究了一下,写了这篇教程提供给大家一起参考Win11电脑怎么分屏。
Win11电脑分屏怎么设置?有小伙伴在安装了Win11系统之后发现自己不会使用Win11系统的分屏功能,于是来求助小编。小编根据这位小伙伴的问题研究了一下,写了这篇教程提供给大家一起参考Win11电脑怎么分屏。
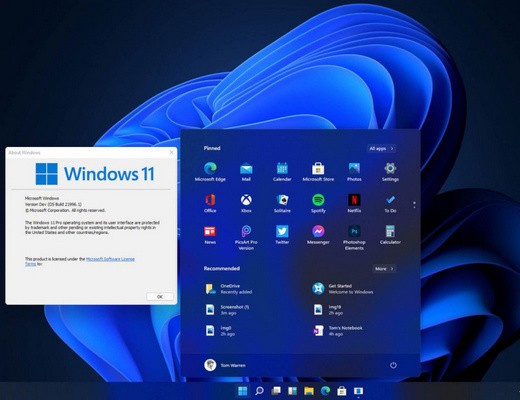
具体步骤:
1、首先点击电脑左下角开始菜单然后点击设置。
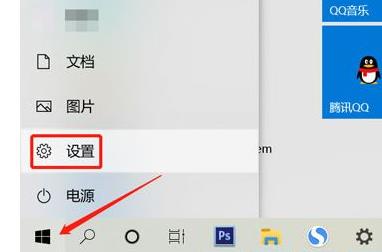
2、然后在Windows设置界面中,选择“系统”选项。
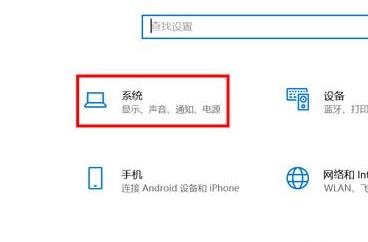
3、在左侧的菜单中选择“显示”选项。
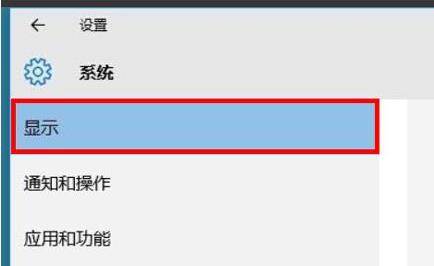
4、最后在右侧找到“多显示器”,即可进行分屏幕。
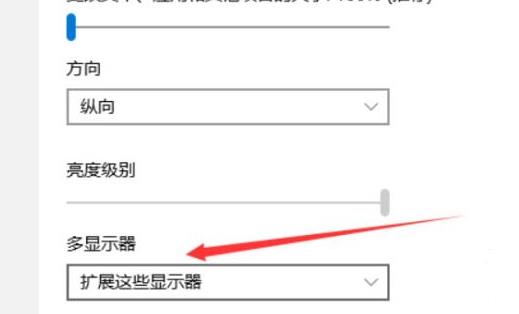
Win11教程最新文章
游戏排行
热点推荐
换一换- fatal error怎么解决?Win11游戏提示fatal error的三种解决方法
- Win11如何还原到某个时间点?Win11还原到某个时间点操作方法
- Win11共享文件夹需要账号密码怎么办?Win11共享文件夹需要账号密码的解决方法
- 笔记本升级Win11键盘失灵怎么办 笔记本升级Win11键盘失灵解决方法
- Win11透明任务栏有一条黑线怎么办?Win11透明任务栏有黑线的解决方法
- Win11自动关机设置在哪?Win11设置自动关机的两种方法
- Win11系统Sysmain占用高如何禁用?Win11禁用Sysmain的方法
- Win11共享打印机0x0000011b的两种解决方法
- Win11电脑屏幕不居中怎么办?Win11电脑屏幕不居中的解决方法
- Win11正式版有wsa吗?Win11安装wsa的方法