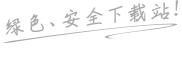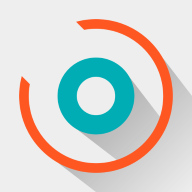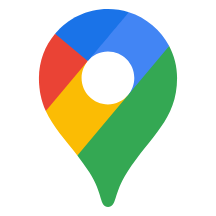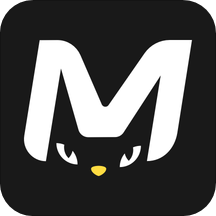Win11蓝屏代码nvlddmkmsys怎么解决?
Win11蓝屏代码nvlddmkmsys怎么解决?电脑蓝屏问题是最为常见的电脑问题之一,一般情况下如果电脑出现了蓝屏,系统会出现想要的错误代码提示。本期教程小编将为大家带来Win11蓝屏代码nvlddmkmsys的解决方法,有需要的朋友们可以试试操作看看哦。
解决方法如下:
1、首先,如果我们还处于蓝屏界面,就长按“电源键”重启电脑。
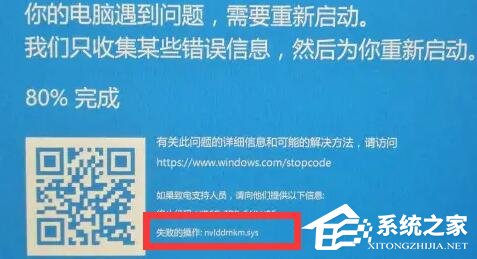
2、重启后应该是可以正常进入系统的,这时候我们来到“C:\Windows\System32\drivers”文件夹下。
(一定要依次打开,不要直接复制进去)

3、打开后,在其中找到“nvlddmkm.sys”文件并将它改名为“nvlddmkm.sys.old”。

4、然后来到nvidia目录,一般是“C:\Nvidia”或“C:\drvvganVidia”。

5、接着在其中找到“nvlddmkm.sy_”文件,将它放到c盘随意一个位置并记住该位置。

6、随后右键开始菜单,打开“windows终端(管理员)”。

7、打开后输入“C:\******\”(这里输入刚刚记录下的文件位置)
8、回车后再输入“expand.exe nvlddmkm.sy_ nvlddmkm.sys”并回车。
9、操作完成后,找到刚刚的“nvlddmkm.sys”文件,将它移动到“C:\Windows\System32\drivers”位置即可。
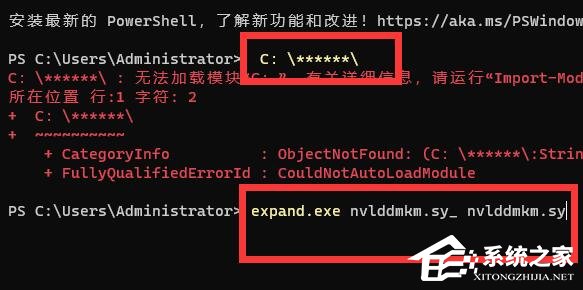
Win11蓝屏代码nvlddmkmsys怎么解决?电脑蓝屏问题是最为常见的电脑问题之一,一般情况下如果电脑出现了蓝屏,系统会出现想要的错误代码提示。本期教程小编将为大家带来Win11蓝屏代码nvlddmkmsys的解决方法,有需要的朋友们可以试试操作看看哦。
解决方法如下:
1、首先,如果我们还处于蓝屏界面,就长按“电源键”重启电脑。
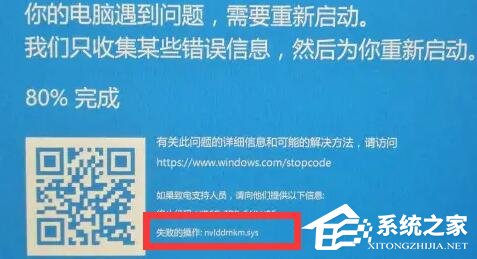
2、重启后应该是可以正常进入系统的,这时候我们来到“C:\Windows\System32\drivers”文件夹下。
(一定要依次打开,不要直接复制进去)

3、打开后,在其中找到“nvlddmkm.sys”文件并将它改名为“nvlddmkm.sys.old”。

4、然后来到nvidia目录,一般是“C:\Nvidia”或“C:\drvvganVidia”。

5、接着在其中找到“nvlddmkm.sy_”文件,将它放到c盘随意一个位置并记住该位置。

6、随后右键开始菜单,打开“windows终端(管理员)”。

7、打开后输入“C:\******\”(这里输入刚刚记录下的文件位置)
8、回车后再输入“expand.exe nvlddmkm.sy_ nvlddmkm.sys”并回车。
9、操作完成后,找到刚刚的“nvlddmkm.sys”文件,将它移动到“C:\Windows\System32\drivers”位置即可。
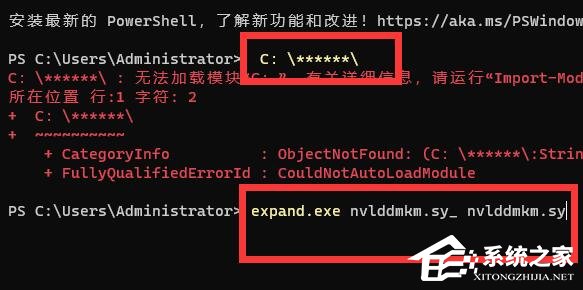
Win11教程最新文章
游戏排行
热点推荐
换一换- fatal error怎么解决?Win11游戏提示fatal error的三种解决方法
- Win11如何还原到某个时间点?Win11还原到某个时间点操作方法
- Win11共享文件夹需要账号密码怎么办?Win11共享文件夹需要账号密码的解决方法
- Win11共享打印机0x0000011b的两种解决方法
- Win11电脑屏幕不居中怎么办?Win11电脑屏幕不居中的解决方法
- Win11蓝屏代码nvlddmkmsys怎么解决?
- Win11 双击文件夹弹出属性怎么解决?
- Win11系统Sysmain占用高如何禁用?Win11禁用Sysmain的方法
- Win11怎么看电脑的型号和配置?Win11查看电脑型号和配置的方法
- Win11提示“本地安全机构保护已关闭,你的设备可能易受攻击”要如何解决?